Excel

Práctica 1 (Partes y Usos de Excel)
¿Qué es EXCEL? ¿A qué paquete de programas pertenece? ¿Hay diferentes versiones?
Excel es un programa del tipo Hoja de Cálculo que permite realizar operaciones con números organizados en una cuadrícula. Es útil para realizar desde simples sumas hasta cálculos de préstamos hipotecarios. Pertenece al paquete de Microsoft. Si, hay muchas versiones.
¿Cuáles son las partes principales de la pantalla de trabajo?
Son las barras de: Título, Acceso Rápido, Fórmulas, Etiquetas, de Desplazamiento y de Herramientas. La Banda de Opciones, El botón office y la Hoja de Cálculo.
¿Cómo se identifican las columnas y las filas?
En Excel las columnas se identifican con letras y las filas con números.
 ¿Qué es una celda?
¿Qué es una celda?
Una celda es la intersección de una fila y una columna.
¿A qué se denomina Dirección de celda?
Se denomina dirección de celda a la ubicación de cada celda compuesta por una letra y un número. Ejemplo: A1.
¿Qué tipos de datos se pueden ingresar en una celda?
Se pueden ingresar: Valores Constantes que son números, texto, fechas, hora; y Fórmulas que es la secuencia de valores constantes, referencias a otras celdas, nombres, funciones y operadores.
¿A qué se denomina Base de datos en Excel?
Se denomina Base de Datos a una colección organizada de información dividida en campos que nos proporcionan datos detallados e individuales de un montón de datos. La estructura lógica de una base de datos se ve en una tabla compuesta por columnas y filas, en las cuales las columnas definen a los campos y las filas el número de datos que hay en la tabla.
¿A qué se denomina Registro en una Base de datos o en una planilla de Excel?
Un registro en una base de datos en Excel, es un conjunto de campos que contienen los datos que pertenecen a una misma repetición de entidad. Se le asigna automáticamente un número consecutivo (número de registro), que en ocasiones es usado como índice aunque lo normal y práctico es asignarle a cada registro un campo clave para su búsqueda.
¿Cómo está constituido un archivo o libro de Excel?
Un libro de Excel está compuesto por varias hojas de cálculo.
¿Cómo se le cambia el nombre a las “pestañas” de las Hojas?
Nos tenemos que dirigir a la barra de etiquetas y sobre la hoja que queremos modificarle el nombre pulsamos botón derecho sobre esta y ponemos la opción Cambiar Nombre.
¿Qué es una Función en Excel?
Una función es una fórmula predefinida por Excel que opera sobre uno o más valores “argumentos” en un orden determinado “estructura”.
¿Qué es una fórmula en Excel?
Son expresiones que se utilizan para realizar cálculos o procesamiento de valores, produciendo un nuevo valor que será asignado a la celda en la cual se introduce dicha fórmula. Es la secuencia de valores constantes, referencias a otras celdas, nombres, funciones y operadores.
¿Qué operadores matemáticos se pueden utilizar en una fórmula?
Se pueden utilizar todo tipo de operadores o signos desde suma, resta, multiplicación y división hasta punto y coma, dos puntos, porcentaje, un espacio, un circunflejo que eleva a un número a una potencia, comparación, etc.
¿Cómo identifica Excel el ingreso de una función o fórmula?
Excel identifica el ingreso de una función o fórmula cuando ingresamos primero en la celda el signo igual.
¿A qué se denomina Rango?
Un rango es un sector de celdas continuas, por lo tanto se determinan especificando la primer celda y la última, ambas separadas por el signo “:”.
¿Dónde se encuentra el listado de funciones que pueden utilizarse en Excel?
El listado de funciones que pueden utilizarse en Excel se encuentra en el icono insertar función que se encuentra al lado de la barra de fórmula.
¿Cómo se denominan las partes de una función? ¿Cómo se separan o identifican, generalmente?
Las partes de una función se denominan argumentos y están separadas por punto y coma “;”.
¿Qué tipos de funciones encuentra en Excel?
Se encuentran en Excel las funciones: SUMA; PROMEDIO; MAXIMO; MINIMO; CONTAR; CONTARA; CONTAR.SI; SUMAR.SI; SI; Y; HOY; DIAS360; ENTERO entre otras más.
¿Qué es una celda relativa?
Una celda relativa es cuando una fórmula o función establecida en una determinada celda es trasladada hacia abajo, hacia arriba, hacia la derecha o hacia la izquierda, las celdas que forman parte de dicha función se van modificando según la posición.
¿Qué es una celda absoluta? ¿Cómo se establece?
Una celda absoluta es cuando no podemos trasladar una fórmula o función a otra posición, porque daría errores como resultado. Esta se establece como absoluta porque da en la celda error a la fórmula o función que queramos trasladar y este signo error que es el “$” provoca una especie de anclado y evita que se vaya modificando según la posición, (La letra que identifica a la columna, en este caso sólo se ancla o fija la columna; El número que identifica la fila, en este caso sólo se ancla o fija la fila; En caso de ambos, en este caso se anclan o fijan ambas: columna y fila).
¿Cómo se colocan bordes, líneas internas, colores de líneas y fondo en una Planilla?
Todas estas modificaciones a la planilla se aplican si seleccionamos la función correcta ya sea para colocar bordes, líneas internas, colores de líneas y fondo en la barra de herramientas.
¿Cómo se alinean los títulos?
Se seleccionan la celda del título y en la barra de herramientas se selecciona la opción como quiero alinear el texto.
¿Cómo se escribe un título, dentro de la misma celda, en dos o más renglones?
Se debe seleccionar las celdas y hacer clic en el botón “combinar y centrar”.
¿Cómo se crea un gráfico? ¿Qué tipos de gráfico pueden generarse?
Se seleccionan las celdas que contengan los datos necesarios para hacer el gráfico y nos dirigimos al menú “insertar” y seleccionamos la opción gráfico. Pueden generarse todo tipo de gráficos: Columnas; Barras; Líneas; Circular; Anillos; Áreas; Superficie; Cónico; Cilíndrico; Piramidal, entre otras más.
¿Cuáles son los elementos principales de un gráfico circular?
Los elementos principales de un gráfico circular son que tiene los datos en forma de porciones, con porcentaje, color, tiene un índice sobre los colores dichos de los datos en el gráfico, el título cada porcentaje se corresponde con un color y un ángulo para cada item.
¿Qué parámetros se determinan en la Configuración de la ´pagina?
Se determina en la configuración de la página los márgenes que deben coincidir con los datos de la planilla. También se debe colocar el pie de página y el encabezado.
¿Una planilla puede exceder el tamaño de la hoja en forma vertical y horizontal? ¿Por qué?
Si, porque la tabla, gráfico o imagen que se encuentra en el la hoja de Excel es mayor a la hoja en que se va a imprimir o los márgenes no coinciden con el contenido de la hoja Excel
¿A qué se denomina hipervínculos? ¿Cómo se establecen?
Se denomina hipervínculo a enlaces entre objetos. Estos objetos pueden ser imágenes, auto formas, cuadros de textos, hojas, etc. Para establecerlo se debe señalar el objeto que tendrá el hipervínculo, desplegar menú insertar o presionar el botón secundario del Mouse, seleccionar hipervínculo, seleccionar dentro de este documento si el enlace se hará dentro del mismo archivo, elegir a dónde se quiere llevar con el enlace y aceptarlo.
¿Cómo se ordena una planilla, por un criterio determinado?
Se debe marcar toda la planilla (se marcan los títulos de las columnas y los datos de la planilla. No se marcan títulos generales o celdas combinadas).
Desplegar el menú Datos.
Seleccionar la opción Ordenar.
Seleccionar un criterio, determinar si será ascendente o descendente.
¿Se puede ordenar por más de un criterio?
Si se puede ordenar por más de un criterio.
¿Cuál es el resultado de filtrar una Base de datos o planilla?
El resultado es que al filtrar una base de datos podemos ver aun más clara la información, ya que, con este podemos ver los datos específicos al filtrar los otros.
¿Se puede aplicar más de un filtro?
Si se puede aplicar más de un filtro.
¿Para qué se usan los filtros personalizados?
Permiten definir una lógica coincidente que no se puede lograr mediante los filtros de mensajes proporcionados por el sistema.
Práctica 3
Práctica 4
Práctica 5
Práctica 6
Práctica 7
Práctica 8
Cómo hacer un gráfico en Excel
2.Haz clic en Libro en blanco. Es un cuadro blanco que está en la parte superior izquierda de la ventana.
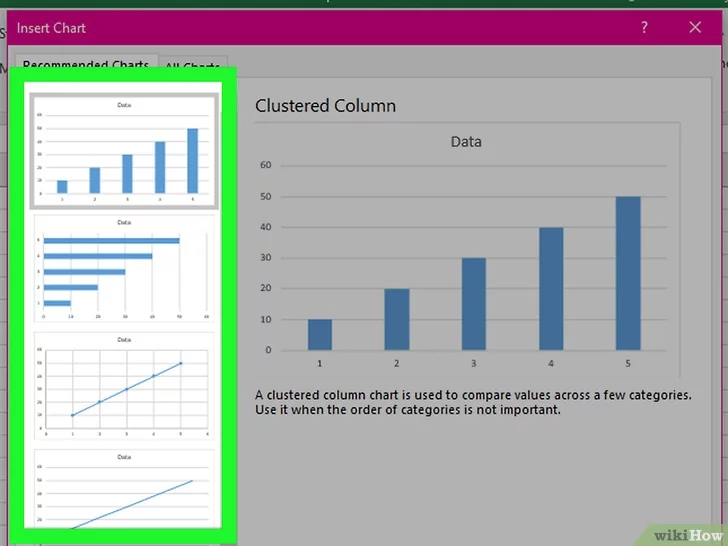
3.Decide qué tipo de gráfico quieres hacer. Hay tres tipos de gráficos básicos que puedes crear en Excel, cada uno de los cuales funciona mejor con determinados tipos de datos:[1]
4. Agrega los encabezados del gráfico. Los encabezados, que determinarán las etiquetas de las secciones individuales de datos, van en la parte superior de la hoja de cálculo, comenzando por la celda B1 y continuando hacia la derecha desde allí.
5. Agrega las etiquetas del gráfico. Las etiquetas que separan las filas de datos, van en la columna A (comenzando por la celda A2). Algunas medidas, como por ejemplo, el tiempo ("Día 1", "Día 2", etc.), suelen emplearse como etiquetas.
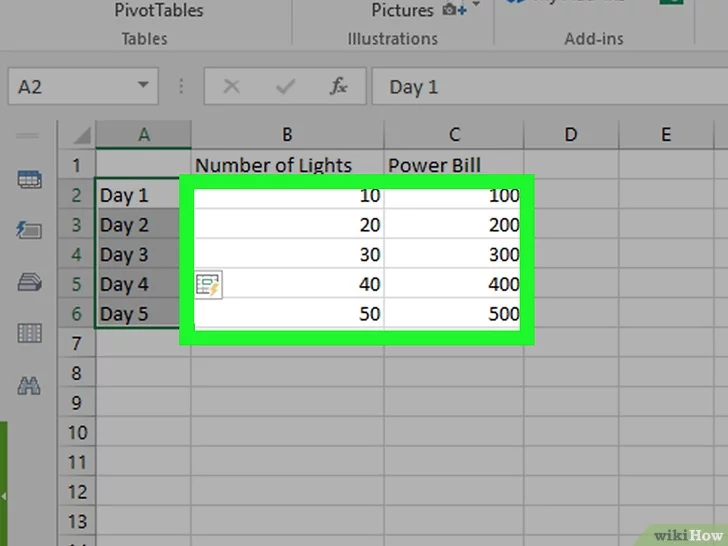
6. Ingresa los datos del gráfico. Ingresa los números que quieras que aparezcan en el gráfico, comenzando desde la celda que está justo debajo del primer encabezado e inmediatamente a la derecha de la primera etiqueta (muy probablemente, B2).
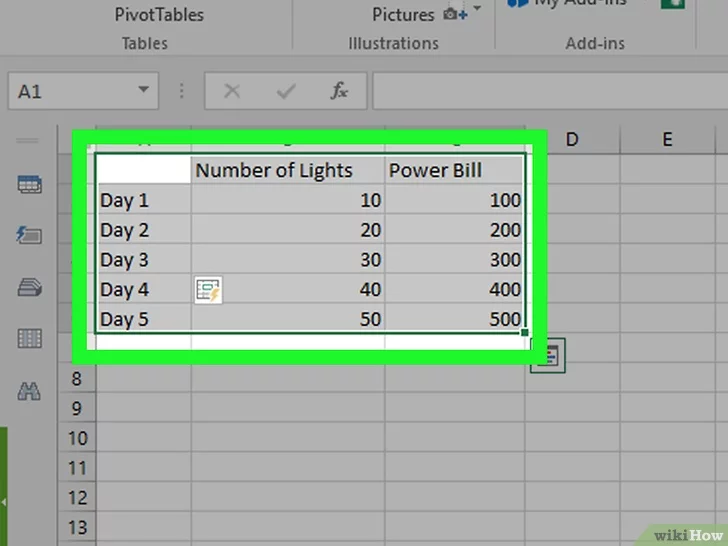
7.Selecciona los datos. Haz clic en la esquina superior izquierda de tu grupo de datos (por ejemplo, la celda A1) y arrastra el ratón hasta la esquina inferior derecha, asegurándote de seleccionar también los encabezados y las etiquetas.
8. Haz clic en la pestaña Insertar. Está cerca de la parte superior de la ventana de Excel. Al hacerlo, se abrirá una barra de herramientas debajo de esa pestaña.
9. Elige un tipo de gráfico. En la sección "Gráficos" de la barra de herramientas Insertar, haz clic en la representación visual del tipo de gráfico que quieras utilizar. Aparecerá un menú desplegable con diferentes opciones.
10. Selecciona un formato de gráfico. En el menú desplegable del gráfico seleccionado, haz clic en la versión del gráfico que quieras usar en tu documento de Excel (por ejemplo, 3D). Ahora, se creará el gráfico en tu documento.
11. Agrégale un título al gráfico. Haz doble clic en el texto "Título del gráfico" que aparece en la parte superior del gráfico. Luego elimina el texto "Título del gráfico", reemplázalo por tu propio título y haz clic en un espacio en blanco del gráfico.
Práctica 9
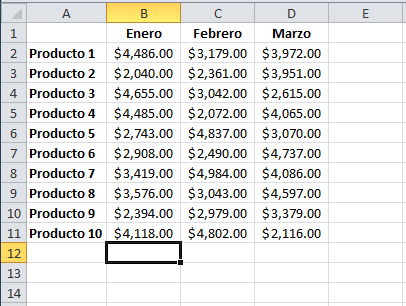
Oprime la combinación de teclas ALT + = y Excel seleccionará y sumará correctamente los valores numércios de la columna:
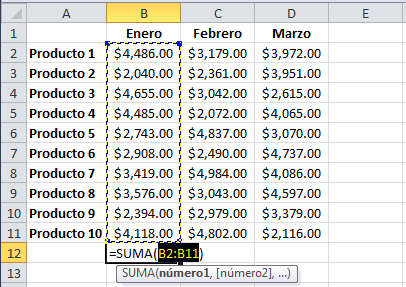
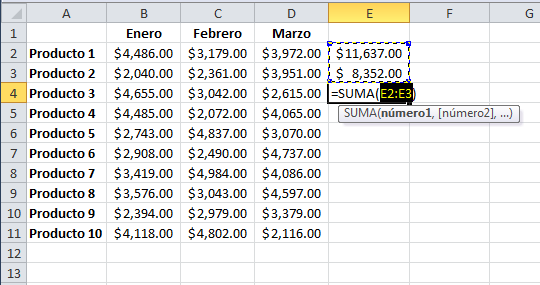
Observa cómo despues de haber sumado dos filas y llegar a la tercera fila Excel intenta sumar la columna en lugar de la fila. El segundo truco que te mostraré ayuda a resolver la confusión de Excel y a sumar rápidamente tanto filas como columnas. Para aplicar el truco debes seleccionar todas las celdas de valores numércios e incluir una fila y una columna adicionales donde se colocará los resultados:
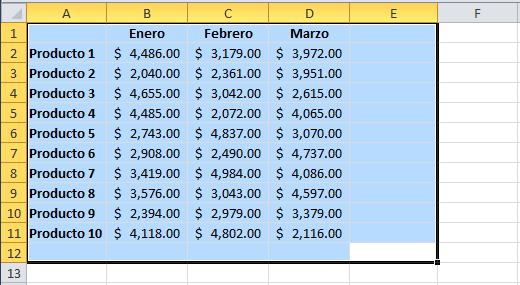
Después de seleccionar las celdas oprime el botón de suma ó el atajo de teclado que acabamos de revisar ALT + = y Excel sumará automáticamente tanto columnas como filas y colocará los resultados en las celdas vacías:
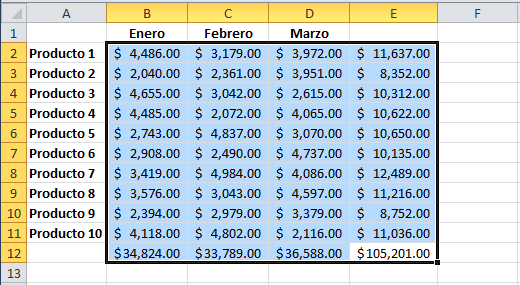
Trucos para Excel
Ctrl + T: convierte una selección de celdas en una tabla.
Ctrl + A: selecciona todas las celdas de un documento.
Alt + F1: crea un gráfico con un grupo de datos seleccionados.
Ctrl + Mayúsculas + L: activa o desactiva el auto filtro.
Ctrl + tecla "+": activa o desactiva las fórmulas de celdas seleccionadas.
F9: calcula todas las operaciones de todas las hojas de trabajo
F9 + selección de parte de una fórmula: calcula esa operación
Mayúsculas + F9: calcula las operaciones de la hoja de trabajo actual
ALT + =: realiza una suma de todas las celdas seleccionadas
Ctrl + suprimir: volvemos a la última celda activa.
Crtl + teclas de dirección: nos lleva a límite de cada dirección en la hoja de trabajo.
F2: al pulsarlo sobre una celda seleccionada, la editamos. Es como el doble click.
Mayúsculas + F2: añade un comentario a una celda.
Ctrl + Inicio: vuelves a la celda A1 del documento.
Ctrl + Pág. arriba/Pág abajo: cambia entre hojas de trabajo.
Mayúscula + F11: añade una nueva hoja de trabajo al documento.
ESC: sobre una celda seleccionada borra todo y sale de la celda.
Ctrl + ;: añade la fecha de hoy a una celda.
Ctrl + Mayúscula + ":": añade la hora actual a una celda.
Ctrl + D: añade en la celda el contenido de la que tiene encima.
Ctrl + R: añade en la celda el contenido de la que tiene a la derecha.
Ctrl + barra de espacio: selecciona toda la línea y la columna de la celda.
Ctrl + Intro: llena todas las celdas del texto "Ctrl + Enter"
Ctrl + ALT + V: abre un cuadro de pegado de datos especial.
Ctrl + 1: abre el cuadro básico de formato para el contenido.
Ctrl + mayúsculas + ~: aplica el formato "general".
Ctrl + mayúsculas + $: pone los datos en formato "moneda".
Ctrl + mayúsculas + %: pone los datos en formato "porcentaje".
Ctrl + mayúsculas + ^: pone los datos en formato "científico".
Ctrl + mayúsculas + #: pone los datos en formato "fecha".
Ctrl + mayúsculas + @: pone los datos en formato "hora".
Ctrl + mayúsculas + !: pone los datos en formato "estándar".
Ctrl + mayúsculas + &: añade un borde alrededor de la selección.
ALT + R: pone un borde a la derecha de la selección.
ALT + L: pone un borde a la izquierda de la selección.
ALT + B: pone un borde en la parte inferior de la selección.
CTRL + ‘: repite el contenido de la celda superior
CTRL + N: poner el contenido de la celda en Negrita
CTRL + S: subrayar el contenido de una celda
CTRL + K: subrayar el contenido de una celda
CTRL + Mayús + 8: ocultar / Recuperar filas
CTRL + Mayús + 9: ocultar / Recuperar columnas
Mayús + F2: insertar un comentario en una celda
ALT + INTRO: más de una línea en la misma celda
Mayús + Alt y =: autosuma
F4: repetir la última acción
Práctica 9
Práctica 10
Práctica 11
Práctica 12
Funciones Excel
¿Qué es EXCEL? ¿A qué paquete de programas pertenece? ¿Hay diferentes versiones?
Excel es un programa del tipo Hoja de Cálculo que permite realizar operaciones con números organizados en una cuadrícula. Es útil para realizar desde simples sumas hasta cálculos de préstamos hipotecarios. Pertenece al paquete de Microsoft. Si, hay muchas versiones.
¿Cuáles son las partes principales de la pantalla de trabajo?
Son las barras de: Título, Acceso Rápido, Fórmulas, Etiquetas, de Desplazamiento y de Herramientas. La Banda de Opciones, El botón office y la Hoja de Cálculo.
¿Cómo se identifican las columnas y las filas?
En Excel las columnas se identifican con letras y las filas con números.
 ¿Qué es una celda?
¿Qué es una celda?Una celda es la intersección de una fila y una columna.
¿A qué se denomina Dirección de celda?
Se denomina dirección de celda a la ubicación de cada celda compuesta por una letra y un número. Ejemplo: A1.
¿Qué tipos de datos se pueden ingresar en una celda?
Se pueden ingresar: Valores Constantes que son números, texto, fechas, hora; y Fórmulas que es la secuencia de valores constantes, referencias a otras celdas, nombres, funciones y operadores.
¿A qué se denomina Base de datos en Excel?
Se denomina Base de Datos a una colección organizada de información dividida en campos que nos proporcionan datos detallados e individuales de un montón de datos. La estructura lógica de una base de datos se ve en una tabla compuesta por columnas y filas, en las cuales las columnas definen a los campos y las filas el número de datos que hay en la tabla.
¿A qué se denomina Registro en una Base de datos o en una planilla de Excel?
Un registro en una base de datos en Excel, es un conjunto de campos que contienen los datos que pertenecen a una misma repetición de entidad. Se le asigna automáticamente un número consecutivo (número de registro), que en ocasiones es usado como índice aunque lo normal y práctico es asignarle a cada registro un campo clave para su búsqueda.
¿Cómo está constituido un archivo o libro de Excel?
Un libro de Excel está compuesto por varias hojas de cálculo.
¿Cómo se le cambia el nombre a las “pestañas” de las Hojas?
Nos tenemos que dirigir a la barra de etiquetas y sobre la hoja que queremos modificarle el nombre pulsamos botón derecho sobre esta y ponemos la opción Cambiar Nombre.
¿Qué es una Función en Excel?
Una función es una fórmula predefinida por Excel que opera sobre uno o más valores “argumentos” en un orden determinado “estructura”.
¿Qué es una fórmula en Excel?
Son expresiones que se utilizan para realizar cálculos o procesamiento de valores, produciendo un nuevo valor que será asignado a la celda en la cual se introduce dicha fórmula. Es la secuencia de valores constantes, referencias a otras celdas, nombres, funciones y operadores.
¿Qué operadores matemáticos se pueden utilizar en una fórmula?
Se pueden utilizar todo tipo de operadores o signos desde suma, resta, multiplicación y división hasta punto y coma, dos puntos, porcentaje, un espacio, un circunflejo que eleva a un número a una potencia, comparación, etc.
¿Cómo identifica Excel el ingreso de una función o fórmula?
Excel identifica el ingreso de una función o fórmula cuando ingresamos primero en la celda el signo igual.
¿A qué se denomina Rango?
Un rango es un sector de celdas continuas, por lo tanto se determinan especificando la primer celda y la última, ambas separadas por el signo “:”.
¿Dónde se encuentra el listado de funciones que pueden utilizarse en Excel?
El listado de funciones que pueden utilizarse en Excel se encuentra en el icono insertar función que se encuentra al lado de la barra de fórmula.
¿Cómo se denominan las partes de una función? ¿Cómo se separan o identifican, generalmente?
Las partes de una función se denominan argumentos y están separadas por punto y coma “;”.
¿Qué tipos de funciones encuentra en Excel?
Se encuentran en Excel las funciones: SUMA; PROMEDIO; MAXIMO; MINIMO; CONTAR; CONTARA; CONTAR.SI; SUMAR.SI; SI; Y; HOY; DIAS360; ENTERO entre otras más.
¿Qué es una celda relativa?
Una celda relativa es cuando una fórmula o función establecida en una determinada celda es trasladada hacia abajo, hacia arriba, hacia la derecha o hacia la izquierda, las celdas que forman parte de dicha función se van modificando según la posición.
¿Qué es una celda absoluta? ¿Cómo se establece?
Una celda absoluta es cuando no podemos trasladar una fórmula o función a otra posición, porque daría errores como resultado. Esta se establece como absoluta porque da en la celda error a la fórmula o función que queramos trasladar y este signo error que es el “$” provoca una especie de anclado y evita que se vaya modificando según la posición, (La letra que identifica a la columna, en este caso sólo se ancla o fija la columna; El número que identifica la fila, en este caso sólo se ancla o fija la fila; En caso de ambos, en este caso se anclan o fijan ambas: columna y fila).
¿Cómo se colocan bordes, líneas internas, colores de líneas y fondo en una Planilla?
Todas estas modificaciones a la planilla se aplican si seleccionamos la función correcta ya sea para colocar bordes, líneas internas, colores de líneas y fondo en la barra de herramientas.
¿Cómo se alinean los títulos?
Se seleccionan la celda del título y en la barra de herramientas se selecciona la opción como quiero alinear el texto.
¿Cómo se escribe un título, dentro de la misma celda, en dos o más renglones?
Se debe seleccionar las celdas y hacer clic en el botón “combinar y centrar”.
¿Cómo se crea un gráfico? ¿Qué tipos de gráfico pueden generarse?
Se seleccionan las celdas que contengan los datos necesarios para hacer el gráfico y nos dirigimos al menú “insertar” y seleccionamos la opción gráfico. Pueden generarse todo tipo de gráficos: Columnas; Barras; Líneas; Circular; Anillos; Áreas; Superficie; Cónico; Cilíndrico; Piramidal, entre otras más.
¿Cuáles son los elementos principales de un gráfico circular?
Los elementos principales de un gráfico circular son que tiene los datos en forma de porciones, con porcentaje, color, tiene un índice sobre los colores dichos de los datos en el gráfico, el título cada porcentaje se corresponde con un color y un ángulo para cada item.
¿Qué parámetros se determinan en la Configuración de la ´pagina?
Se determina en la configuración de la página los márgenes que deben coincidir con los datos de la planilla. También se debe colocar el pie de página y el encabezado.
¿Una planilla puede exceder el tamaño de la hoja en forma vertical y horizontal? ¿Por qué?
Si, porque la tabla, gráfico o imagen que se encuentra en el la hoja de Excel es mayor a la hoja en que se va a imprimir o los márgenes no coinciden con el contenido de la hoja Excel
¿A qué se denomina hipervínculos? ¿Cómo se establecen?
Se denomina hipervínculo a enlaces entre objetos. Estos objetos pueden ser imágenes, auto formas, cuadros de textos, hojas, etc. Para establecerlo se debe señalar el objeto que tendrá el hipervínculo, desplegar menú insertar o presionar el botón secundario del Mouse, seleccionar hipervínculo, seleccionar dentro de este documento si el enlace se hará dentro del mismo archivo, elegir a dónde se quiere llevar con el enlace y aceptarlo.
¿Cómo se ordena una planilla, por un criterio determinado?
Se debe marcar toda la planilla (se marcan los títulos de las columnas y los datos de la planilla. No se marcan títulos generales o celdas combinadas).
Desplegar el menú Datos.
Seleccionar la opción Ordenar.
Seleccionar un criterio, determinar si será ascendente o descendente.
¿Se puede ordenar por más de un criterio?
Si se puede ordenar por más de un criterio.
¿Cuál es el resultado de filtrar una Base de datos o planilla?
El resultado es que al filtrar una base de datos podemos ver aun más clara la información, ya que, con este podemos ver los datos específicos al filtrar los otros.
¿Se puede aplicar más de un filtro?
Si se puede aplicar más de un filtro.
¿Para qué se usan los filtros personalizados?
Permiten definir una lógica coincidente que no se puede lograr mediante los filtros de mensajes proporcionados por el sistema.
Práctica 3
Práctica 4
Práctica 5
Práctica 6
Práctica 7
Práctica 8
Cómo hacer un gráfico en Excel
Abre Microsoft Excel. El ícono de esta aplicación parece un cuadro verde con una "X" blanca.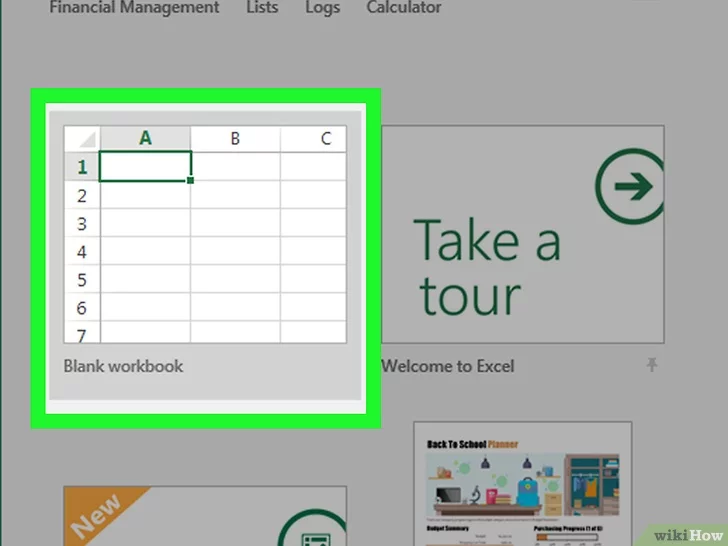
2.Haz clic en Libro en blanco. Es un cuadro blanco que está en la parte superior izquierda de la ventana.
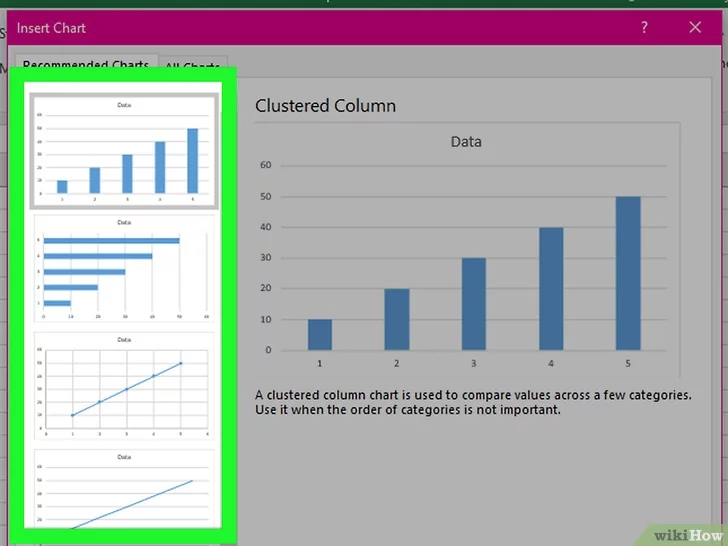
3.Decide qué tipo de gráfico quieres hacer. Hay tres tipos de gráficos básicos que puedes crear en Excel, cada uno de los cuales funciona mejor con determinados tipos de datos:[1]
- Barras: muestra uno o más conjuntos de datos a través de barras verticales. Es el más adecuado para mostrar diferencias de datos a lo largo del tiempo o para comparar dos conjuntos similares de datos.
- Línea: muestra uno o más conjuntos de datos utilizando líneas horizontales. Es la mejor opción para mostrar crecimiento o decrecimiento de datos a lo largo del tiempo.
- Circular: muestra un conjunto de datos como fracciones de un todo. Es la mejor opción para mostrar una distribución visual de datos.
4. Agrega los encabezados del gráfico. Los encabezados, que determinarán las etiquetas de las secciones individuales de datos, van en la parte superior de la hoja de cálculo, comenzando por la celda B1 y continuando hacia la derecha desde allí.
- Por ejemplo, si quieres crear un conjunto de datos llamado "Cantidad de luces" y otro llamado "Factura de la electricidad", deberás ingresar Cantidad de luces en la celda B1 y Factura de la electricidad en la celda C1.
- Deja siempre la celda A1 en blanco.
5. Agrega las etiquetas del gráfico. Las etiquetas que separan las filas de datos, van en la columna A (comenzando por la celda A2). Algunas medidas, como por ejemplo, el tiempo ("Día 1", "Día 2", etc.), suelen emplearse como etiquetas.
- Por ejemplo, si vas a comparar tu presupuesto con el de un amigo en un gráfico de barras, puedes etiquetar cada columna con semanas o meses.
- Debes agregar una etiqueta por cada fila de datos.
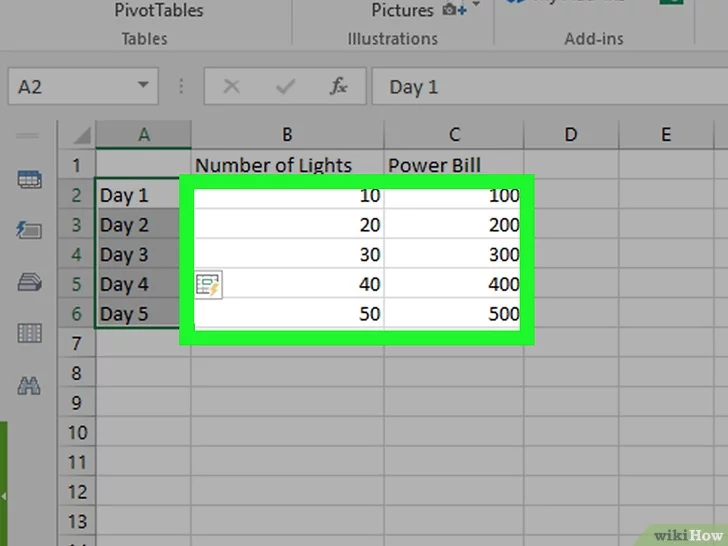
6. Ingresa los datos del gráfico. Ingresa los números que quieras que aparezcan en el gráfico, comenzando desde la celda que está justo debajo del primer encabezado e inmediatamente a la derecha de la primera etiqueta (muy probablemente, B2).
- Una vez que termines de escribir en una celda, puedes presionar la tecla Tab ↹para saltar a la celda que está a la derecha, si vas a llenar varias celdas de una fila.
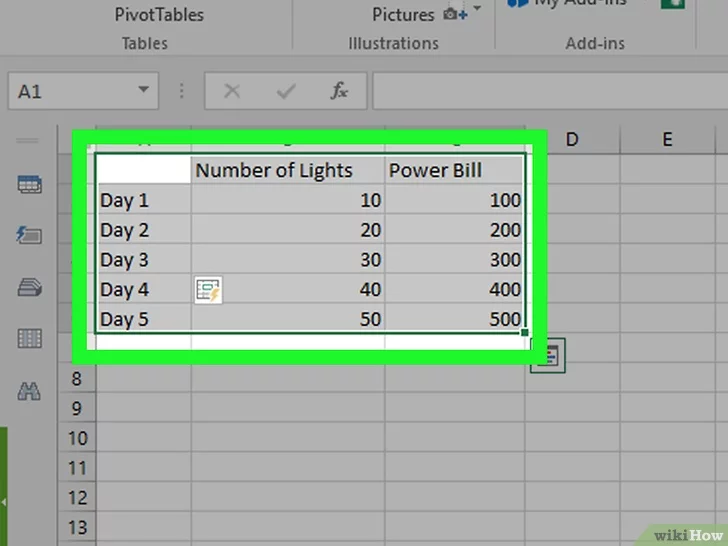
7.Selecciona los datos. Haz clic en la esquina superior izquierda de tu grupo de datos (por ejemplo, la celda A1) y arrastra el ratón hasta la esquina inferior derecha, asegurándote de seleccionar también los encabezados y las etiquetas.
8. Haz clic en la pestaña Insertar. Está cerca de la parte superior de la ventana de Excel. Al hacerlo, se abrirá una barra de herramientas debajo de esa pestaña.
9. Elige un tipo de gráfico. En la sección "Gráficos" de la barra de herramientas Insertar, haz clic en la representación visual del tipo de gráfico que quieras utilizar. Aparecerá un menú desplegable con diferentes opciones.
- Los gráficos de barras se representan con un conjunto de barras verticales.
- Los gráficos de línea se representan con dos o más líneas quebradas.
- Los gráficos circulares se representan con un círculo seccionado.
10. Selecciona un formato de gráfico. En el menú desplegable del gráfico seleccionado, haz clic en la versión del gráfico que quieras usar en tu documento de Excel (por ejemplo, 3D). Ahora, se creará el gráfico en tu documento.
- También puedes pasar el cursor por encima de un formato para previsualizar el aspecto que tendrá el gráfico con tus datos.
11. Agrégale un título al gráfico. Haz doble clic en el texto "Título del gráfico" que aparece en la parte superior del gráfico. Luego elimina el texto "Título del gráfico", reemplázalo por tu propio título y haz clic en un espacio en blanco del gráfico.
- En Mac, debes hacer clic en la pestaña Diseño, luego en Añadir elemento de gráfico, seleccionar Título del gráfico, elegir una ubicación y escribir el título de tu gráfico.[2]
Práctica 9
OBTENER LA SUMA DE UNA COLUMNA
Selecciona la celda justo debajo de la columna que deseas sumar: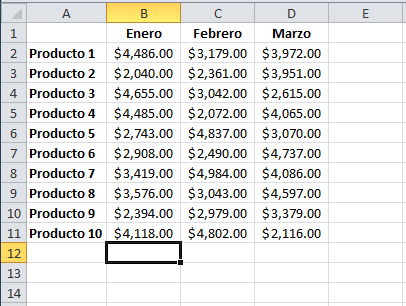
Oprime la combinación de teclas ALT + = y Excel seleccionará y sumará correctamente los valores numércios de la columna:
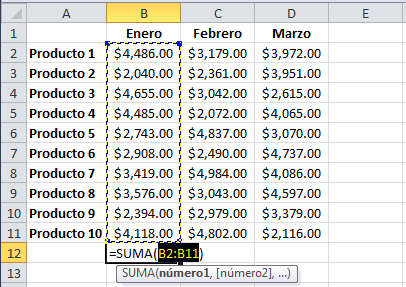
SUMAR TODAS LAS COLUMNAS Y FILAS
Antes de mostrarte el siguiente truco debo resaltar un comportamiento extraño de Excel. Tomaré la misma tabla de datos de ejemplo y comenzaré a sumar las filas hasta llegar a la tercera fila en donde Excel realmente no sabrá qué hacer: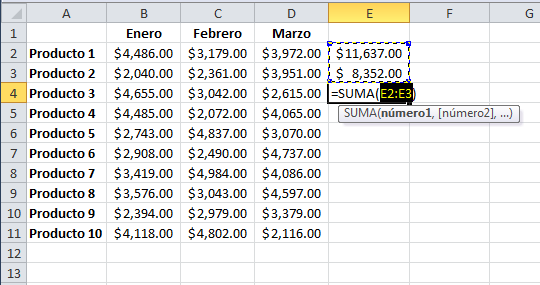
Observa cómo despues de haber sumado dos filas y llegar a la tercera fila Excel intenta sumar la columna en lugar de la fila. El segundo truco que te mostraré ayuda a resolver la confusión de Excel y a sumar rápidamente tanto filas como columnas. Para aplicar el truco debes seleccionar todas las celdas de valores numércios e incluir una fila y una columna adicionales donde se colocará los resultados:
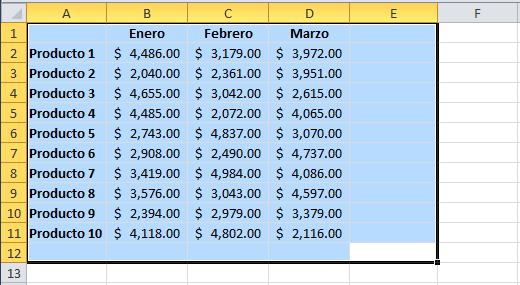
Después de seleccionar las celdas oprime el botón de suma ó el atajo de teclado que acabamos de revisar ALT + = y Excel sumará automáticamente tanto columnas como filas y colocará los resultados en las celdas vacías:
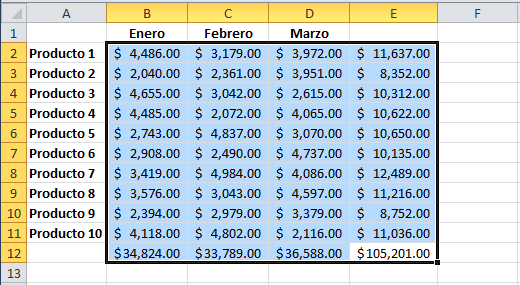
Trucos para Excel
Ctrl + T: convierte una selección de celdas en una tabla.
Ctrl + A: selecciona todas las celdas de un documento.
Alt + F1: crea un gráfico con un grupo de datos seleccionados.
Ctrl + Mayúsculas + L: activa o desactiva el auto filtro.
Ctrl + tecla "+": activa o desactiva las fórmulas de celdas seleccionadas.
F9: calcula todas las operaciones de todas las hojas de trabajo
F9 + selección de parte de una fórmula: calcula esa operación
Mayúsculas + F9: calcula las operaciones de la hoja de trabajo actual
ALT + =: realiza una suma de todas las celdas seleccionadas
Ctrl + suprimir: volvemos a la última celda activa.
Crtl + teclas de dirección: nos lleva a límite de cada dirección en la hoja de trabajo.
F2: al pulsarlo sobre una celda seleccionada, la editamos. Es como el doble click.
Mayúsculas + F2: añade un comentario a una celda.
Ctrl + Inicio: vuelves a la celda A1 del documento.
Ctrl + Pág. arriba/Pág abajo: cambia entre hojas de trabajo.
Mayúscula + F11: añade una nueva hoja de trabajo al documento.
ESC: sobre una celda seleccionada borra todo y sale de la celda.
Ctrl + ;: añade la fecha de hoy a una celda.
Ctrl + Mayúscula + ":": añade la hora actual a una celda.
Ctrl + D: añade en la celda el contenido de la que tiene encima.
Ctrl + R: añade en la celda el contenido de la que tiene a la derecha.
Ctrl + barra de espacio: selecciona toda la línea y la columna de la celda.
Ctrl + Intro: llena todas las celdas del texto "Ctrl + Enter"
Ctrl + ALT + V: abre un cuadro de pegado de datos especial.
Ctrl + 1: abre el cuadro básico de formato para el contenido.
Ctrl + mayúsculas + ~: aplica el formato "general".
Ctrl + mayúsculas + $: pone los datos en formato "moneda".
Ctrl + mayúsculas + %: pone los datos en formato "porcentaje".
Ctrl + mayúsculas + ^: pone los datos en formato "científico".
Ctrl + mayúsculas + #: pone los datos en formato "fecha".
Ctrl + mayúsculas + @: pone los datos en formato "hora".
Ctrl + mayúsculas + !: pone los datos en formato "estándar".
Ctrl + mayúsculas + &: añade un borde alrededor de la selección.
ALT + R: pone un borde a la derecha de la selección.
ALT + L: pone un borde a la izquierda de la selección.
ALT + B: pone un borde en la parte inferior de la selección.
CTRL + ‘: repite el contenido de la celda superior
CTRL + N: poner el contenido de la celda en Negrita
CTRL + S: subrayar el contenido de una celda
CTRL + K: subrayar el contenido de una celda
CTRL + Mayús + 8: ocultar / Recuperar filas
CTRL + Mayús + 9: ocultar / Recuperar columnas
Mayús + F2: insertar un comentario en una celda
ALT + INTRO: más de una línea en la misma celda
Mayús + Alt y =: autosuma
F4: repetir la última acción
Práctica 9
Práctica 10
Práctica 11
Práctica 12
Funciones Excel



